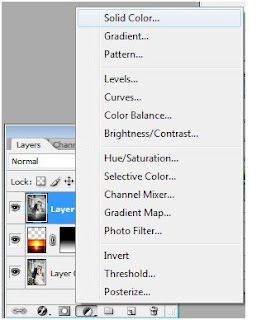Pada kesempatan
kali ini saya hanya ingin memberikan sedikit tutorial bagaimana membuat sebuah
banner. Pada awalnya ini merupakan tugas softskill. Niat saya mau memberikan
tutorial 3DSMax, namun karena komputer error dan tidak mampu, maka saya
putuskan untuk membuat desain sederhana. karena waktu pengumpulan tugas juga
udah mepet. Okey, itu curhat saya. Langsung pada pokok pembahasan pembuatan
banner. Yang perlu disiapkan ada aplikasi pengolah gambar yaitu Adobe Photoshop
dimana saya memakai Photoshop CS2. Lamgkah - langkahnya sebagai berikut :
1. Untuk memulai
membuat projek

2. Mengatur
ukuran banner 980px X 150px

3 Membuat
warna dasar dengan memberikan tekstur gradien


4. Membuat
tulisan dengan toolbox text. Sehingga seperti dibawah ini misalnya.

5. Melakukan
selection pada teks baris pertama untuk mengganti warna dengan memilih warna di
bagian toolbox sebelah kiri.



6.
Mengatur tata letak dari teks agar sesuai inspirasi kita dengan memilih menu:

setela itu
sesuaikan hasilnya apakah sudah tampak enak dilihat.


7. Memberikan
efek bayangan secara manual tanpa filter. Dimulai dengan menduplikasi teks (
CTRL + D), lalu meletakkan layernya di bagian bawah objek utama dengan cara di
drag.Atur letaknya sehingga terlihat 3 dimensi.

8. Setelah
itu, join kedua teks bayangan dengan teks utama dengan tekan SHIFT + Klik pada
layer kedua teksnya. Hal ini dilakukan untuk membuat teks tampak memiliki
ruang.

Tekan CTRL + T
untuk mengatur perputaran teks.

9. Memberikan
efek embose pada teks yaitu dengan tekan tombol CTRL + Klik pada layer teks di
sebelah kanan. Alhasil objek teks akan terseleksi kesluruhan.

Atur dengan
tombol CTRL + Drag point-point teks nya sehingga teks terlihat memiliki ruang.

10. Save gambar
dengan format sesuai kebutuhan. Disini save dalam jpg.


semoga bermanfaat buat kita semua,,,trimakasih
sumber